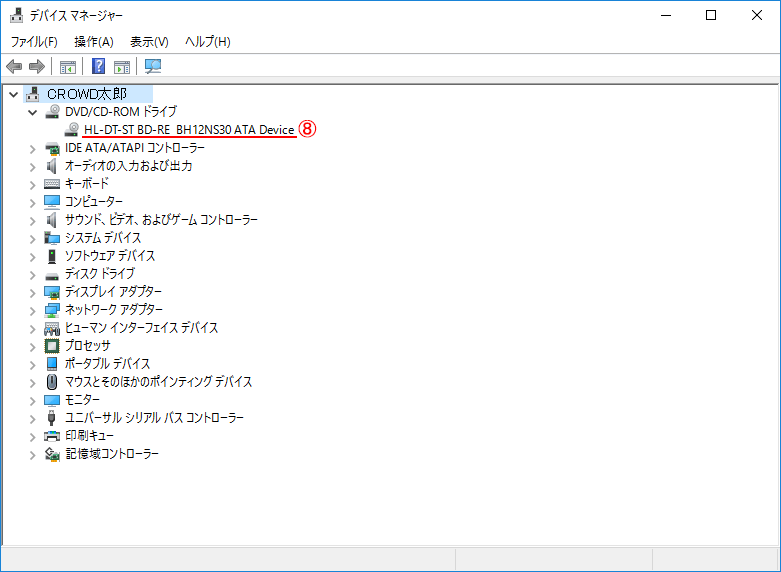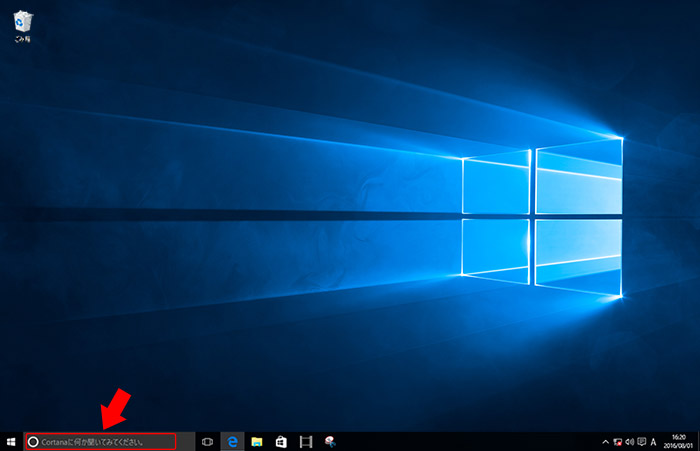
検索ボックスに『dxdiag』と入力してエンターキーを押すか、
検索結果に表示されたアイコンをクリックすると、DirectX診断ツールが起動します。
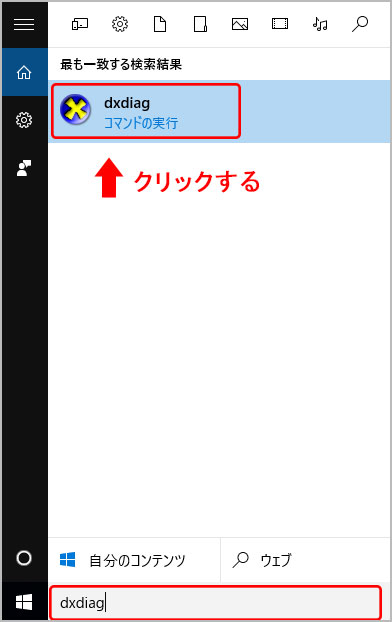
| ●Windows 10での確認方法 |
1. タスクバーの左側にある検索ボックスをクリックする。
([Cortanaに何か聞いてみてください。]や[Windowsを検索]など設定により表示されているテキストが異なる場合があります。 )
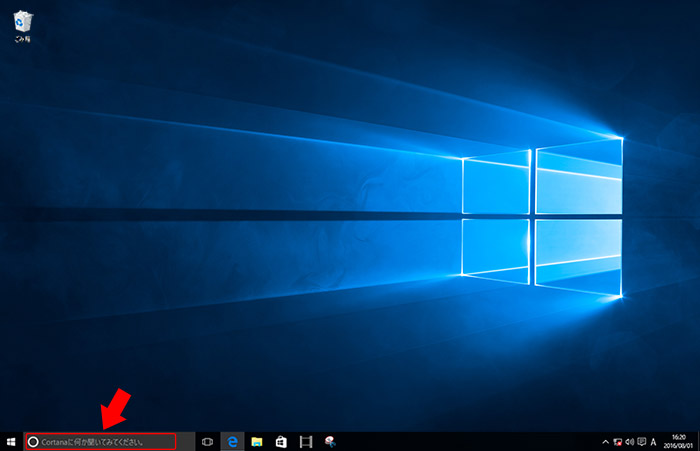
検索ボックスに『dxdiag』と入力してエンターキーを押すか、
検索結果に表示されたアイコンをクリックすると、DirectX診断ツールが起動します。
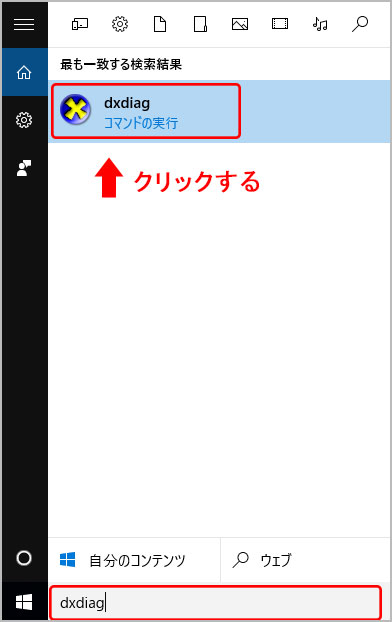
2. スペックを調べる
(1)オペレーティング システム → OSの項目に記入して下さい。
(2)システム製造元、システム モデル → マシンのメーカーと型番です。マシンの項目に記入して下さい。
なお、型番はマシン本体やパソコンに付属の取扱説明書にも記載されております。
自作マシンの場合は『自作』とご記入下さい。
(3)プロセッサ → CPUの項目に記入して下さい。
(4)メモリ → メモリの項目に記入して下さい。
(5)DirectX バージョン → インストールされているDirectXのバージョンです。DirectXの項目に記入して下さい。
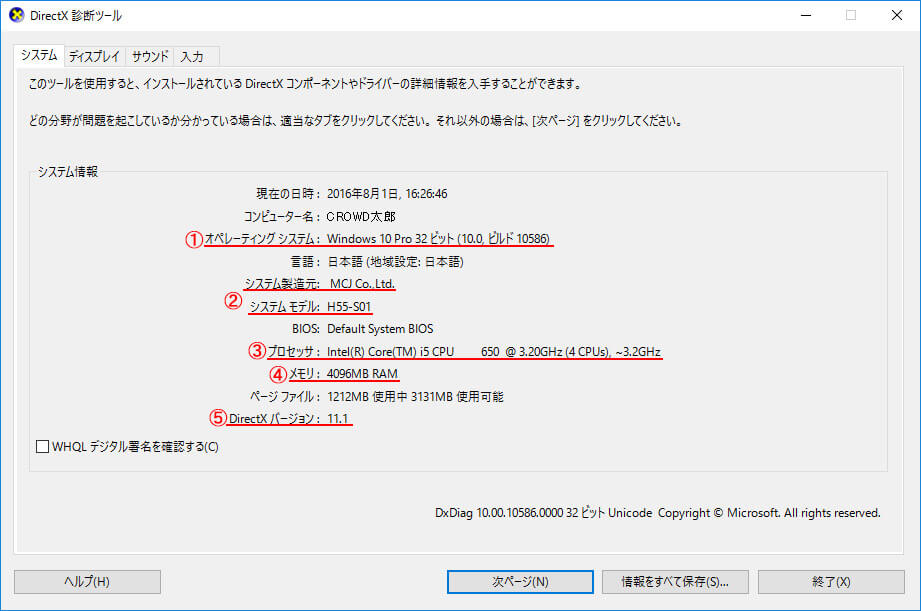
(6)グラフィックカードの型番を調べる
DirectX診断ツール上部の[ディスプレイ]を選択し、タブを開きます。
赤線部分がグラフィックカードの型番になりますので、そちらを記入して下さい。
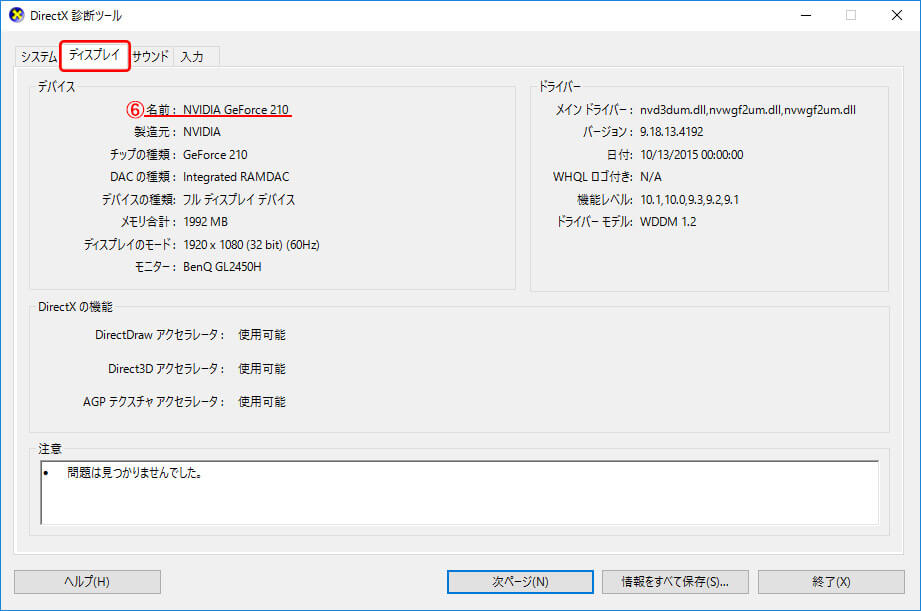
(7)サウンドボードの型番を調べる
DirectX診断ツール上部の[サウンド]を選択し、タブを開きます。
赤線部分がサウンドボードの型番になりますので、そちらを記入して下さい。
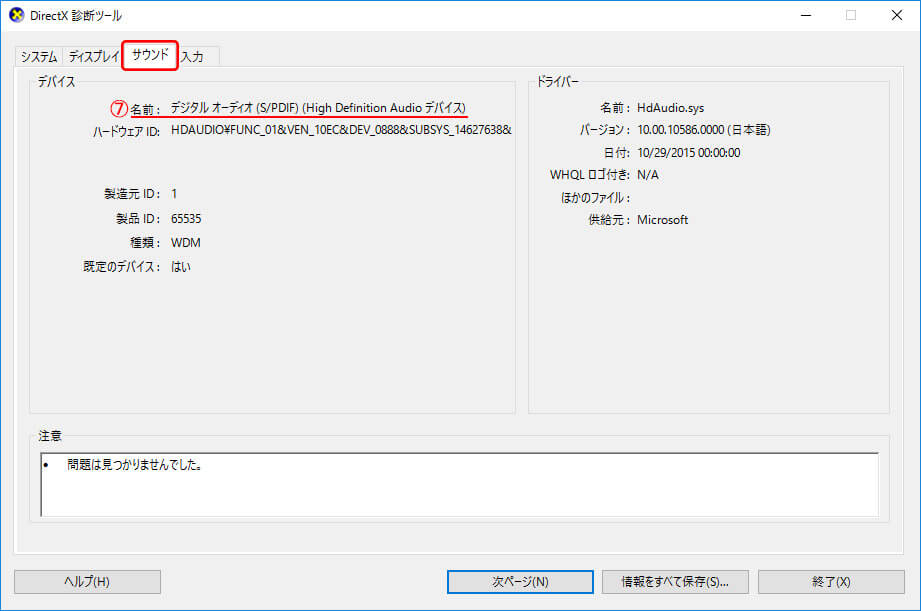
(8)ドライブの型番を調べる
検索ボックスに『デバイスマネージャー』と入力してエンターキーを押すか、
検索結果に表示されたアイコンをクリックすると、デバイスマネージャーが起動します。
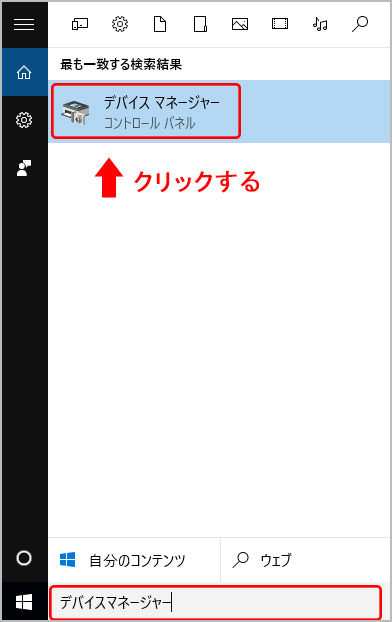
赤線部分がドライブの型番になりますので、そちらを記入して下さい。