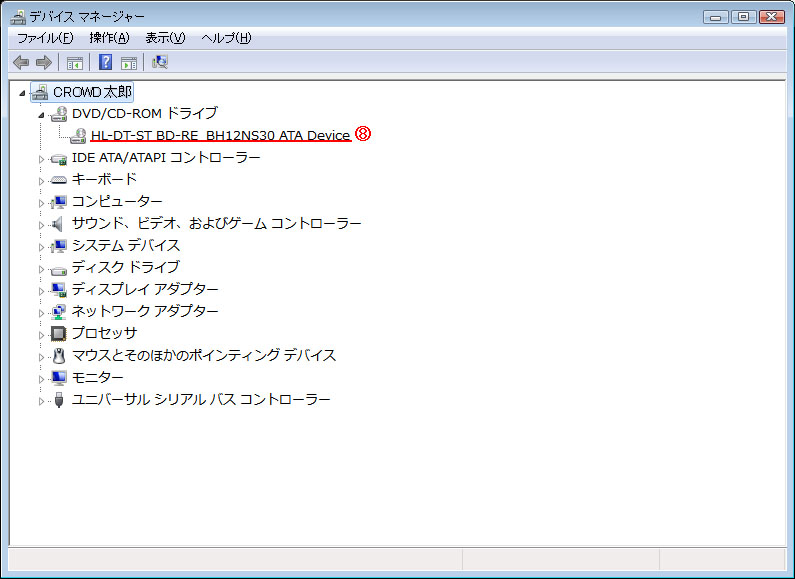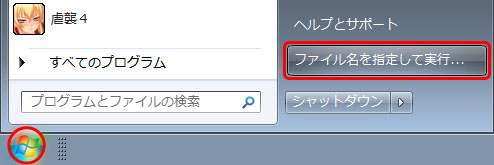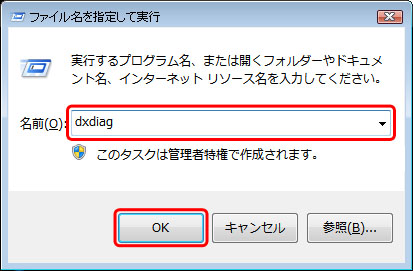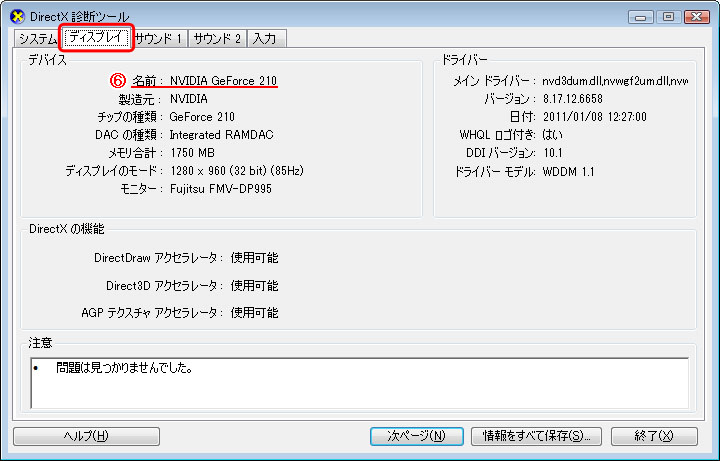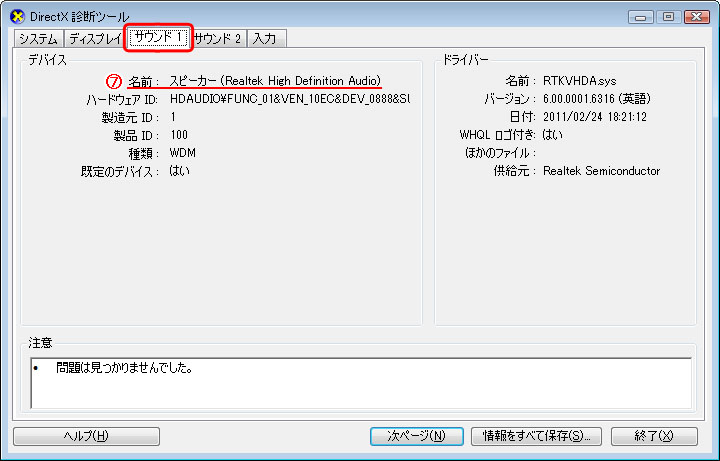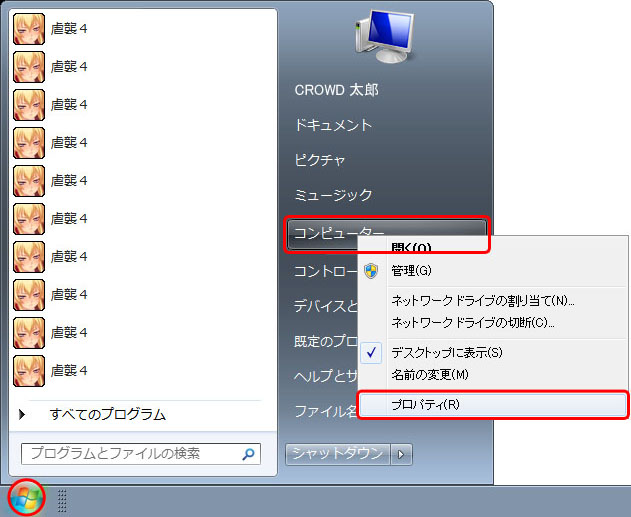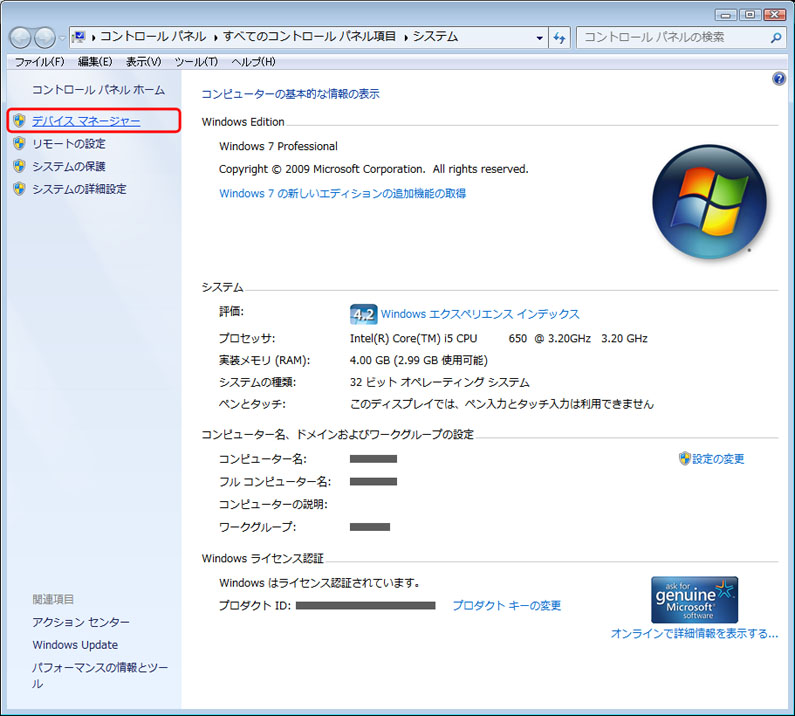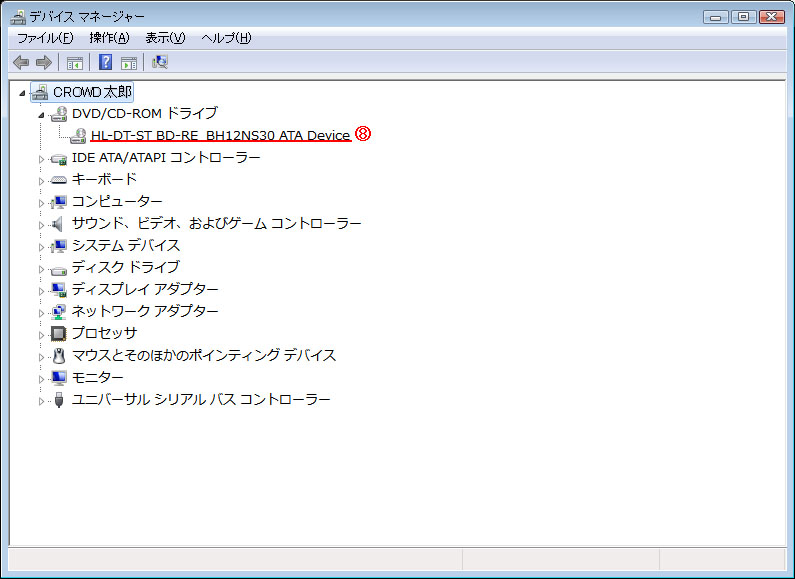ご使用のマシン環境は以下方法にてご確認頂けます。
●Windows XPでの確認方法
●Windows Vistaでの確認方法
●Windows 7での確認方法
●Windows 8での確認方法
●Windows 10での確認方法
●Windows 7での確認方法
1. DirectX診断ツールを起動する
[スタート(Windowsマーク)]>[ファイル名を指定して実行]を押し、検索ボックスを開きます。
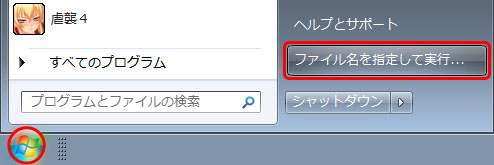
検索ボックスに『dxdiag』と入力して「OK」を押すと、DirectX診断ツールが起動します。
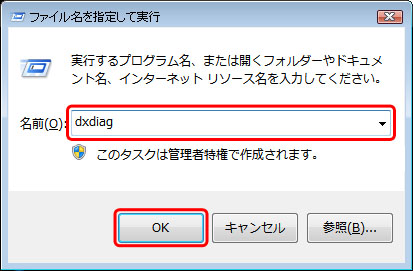
2. スペックを調べる
(1)オペレーティング システム → OSの項目に記入して下さい。
(2)システム製造元、システム モデル → マシンのメーカーと型番です。マシンの項目に記入して下さい。
なお、型番はマシン本体やパソコンに付属の取扱説明書にも記載されております。
自作マシンの場合は『自作』とご記入下さい。
(3)プロセッサ → CPUの項目に記入して下さい。
(4)メモリ → メモリの項目に記入して下さい。
(5)DirectX バージョン → インストールされているDirectXのバージョンです。DirectXの項目に記入して下さい。

(6)グラフィックカードの型番を調べる
DirectX診断ツール上部の[ディスプレイ]を選択し、タブを開きます。
赤線部分がグラフィックカードの型番になりますので、そちらを記入して下さい。
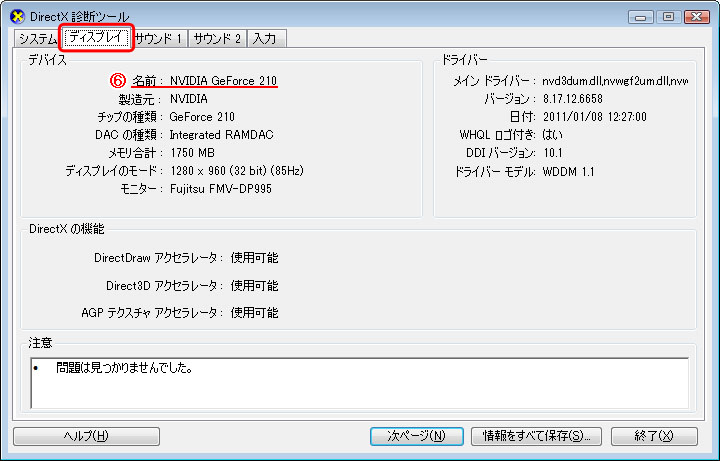
(7)サウンドボードの型番を調べる
DirectX診断ツール上部の[サウンド]を選択し、タブを開きます。
赤線部分がサウンドボードの型番になりますので、そちらを記入して下さい。
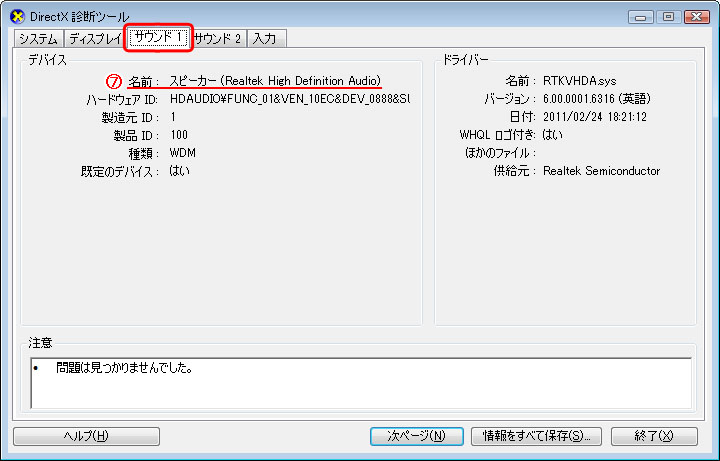
(8)ドライブの型番を調べる
[スタート(Windowsマーク)]を押し、スタートメニューを開きます。
次に、[コンピューター]を右クリックし、[プロパティ]を押してコントロールパネルを開いて下さい。
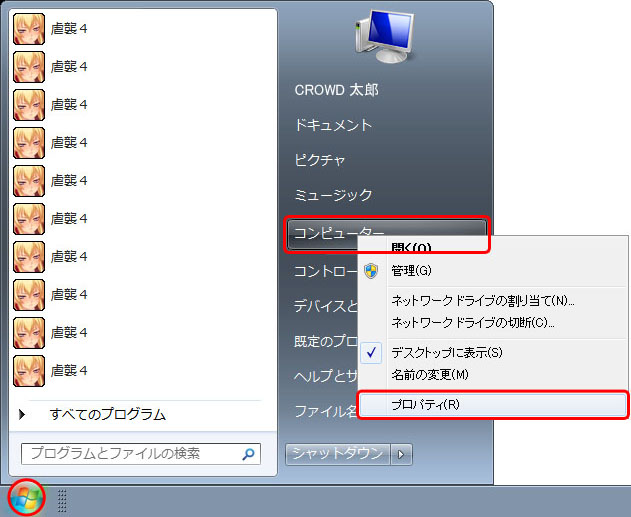
コントロールパネル左上の[デバイス マネージャー]を押します。
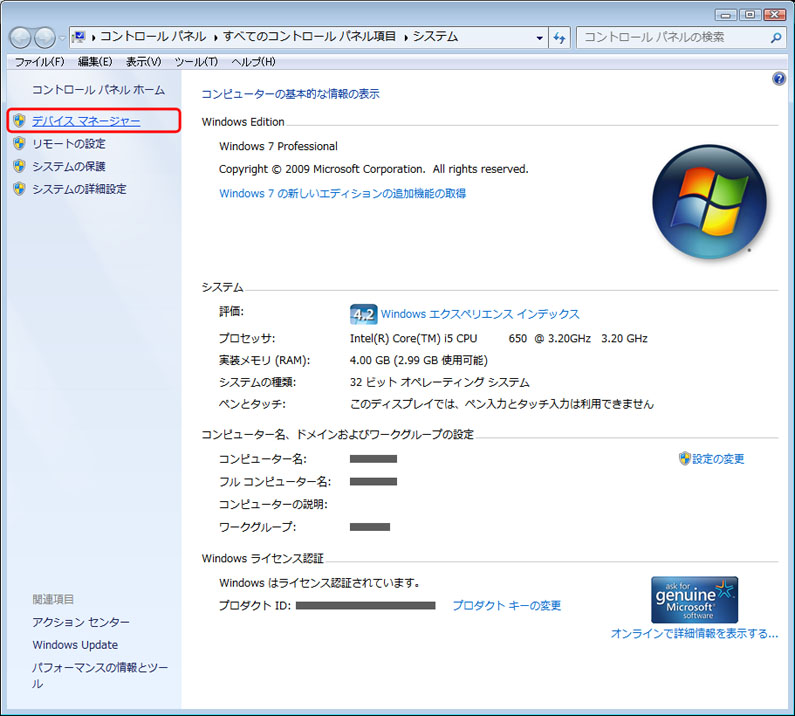
赤線部分がドライブの型番になりますので、そちらを記入して下さい。